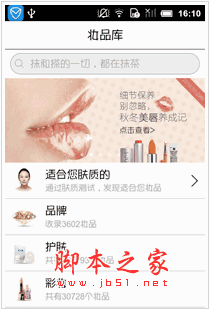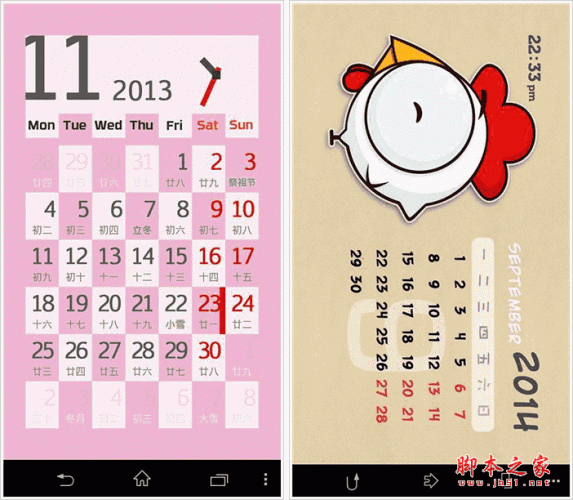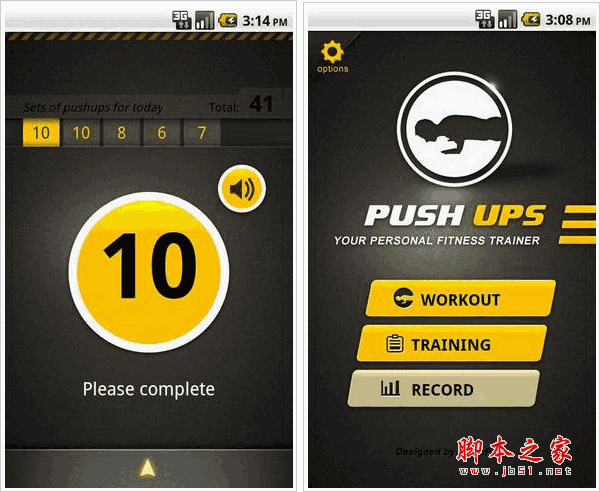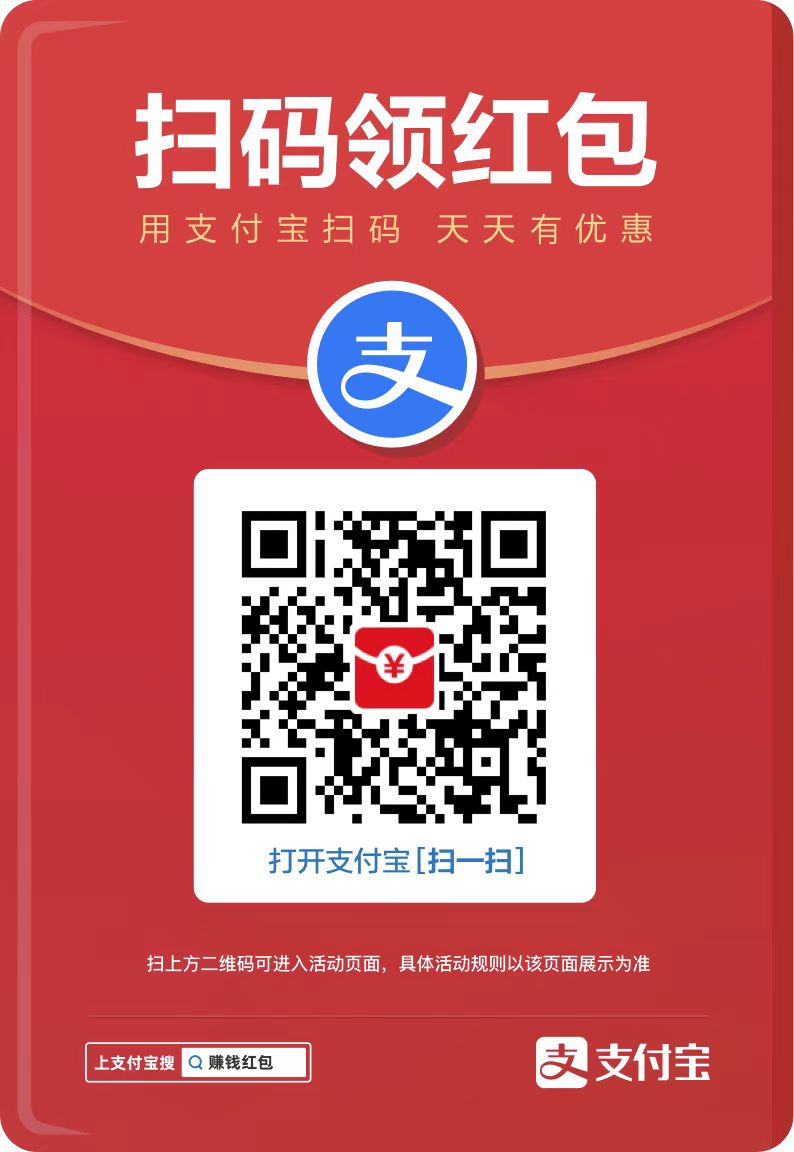Edge浏览器微软所推出的一款功能强大且安全可靠的浏览器,是用户进行网页浏览和日常办公的优秀工具之一。同时还拥有优秀的隐私保护功能,如阻止跟踪器、自动填充表单等,能够确保用户信息安全。此外该浏览器支持扩展插件,可自定义浏览体验,满足用户个性化的浏览体验。本次更新也是在修复安全漏洞之外还解决了Microsoft Editor拼写检查工具故障。
软件功能
1. 功能集成
功能按钮主要集中在浏览器右上角,当你上手体验Edge所有基本功能无需多长时间,同样的,当你需要找到什么功能,你也可以在右上角的工具栏处找到。
2. 阅读模式
体验过阅读模式,就会发现微软在Edge浏览器的阅读界面上煞费苦心:简介的阅读界面,适合阅读的页面布局,而且没有任何广告,用户还可以随自己心意地调整背景和字体。
3. Contana
内置个人语言助理Cortana,提供多项Cortana设置,方便用户根据自己习惯使用Cortana。如果你在图书馆或者课堂,你可以关闭Cortana。作为Cortana的后端服务,Bing既支持语音输入,也支持键盘输入。
4. 涂鸦功能
阅读时在页面上做笔记是不少网友的习惯,而Edge想让你们的这种习惯在浏览器上也得以实现,涂鸦功能可以让用户用手指或手写笔直接在页面上涂鸦。你还可以使用钢笔或萤光笔,还可以挑选色彩。
软件特色
1. 跟踪防护
将会更加注重用户的安全隐私控制。
2. IE 模式
在新版的Edge中,可以一键切换为IE11内核,借助此功能你可以正常访问一些老旧的网站,例如部分学校和政府机构的网站。
3. 快速收藏
Edge可以和office套件便捷交互,导入导出分享将会变得更加轻松。
常见问题
收藏夹怎么设置?
点击地址栏右侧的星形图标可将当前页面添加到收藏夹。点击窗口右上角的三个点,选择 “收藏夹”,可打开收藏夹面板进行查看、管理、整理和分类。
外观怎么设置?
点击右上角的三个点,选择 “设置”,在 “外观” 选项卡中可更改主题颜色、背景图片、字体大小等。
主页怎么设置?
点击右上角的三个点,选择 “设置”,在 “开始、主页和新建标签页” 选项卡的 “主页” 部分输入网址,或选择 “使用新标签页” 等选项来设置。
垂直标签页怎么操作?
点击右上角的三个点,选择 “设置”,在 “显示” 选项卡中将 “标签页排列” 选项改为 “垂直”;也可右键点击标签栏,选择 “启用垂直标签页”。
侧边栏搜索怎么操作?
在浏览器窗口的右侧点击搜索框,输入关键词,搜索结果会显示在侧边栏。
安装教程
在系统之家下载Edge浏览器软件包,双击打开,根据提示安装即可。
更新日志
V136.0.3240.64
Microsoft Edge 浏览器内置 Microsoft Editor 拼写检查工具,不仅能识别基本的拼写错误和错别字,还能发现语法问题,并提供改进写作的建议。
不过此前更新导致该功能故障,无法正常工作。微软在 136.0.3240.64 成功修复,让用户再次获得拼写和语法建议。
需要注意的是,Microsoft Editor 会将用户输入的数据发送至微软服务器进行处理,默认情况下此功能是开启的。若出于隐私或其他顾虑,用户可前往设置(Settings > Languages > Writing Assistance)选择基础拼写检查模式,或完全关闭此功能。
除了功能修复,此次更新还修复了 Chromium 安全漏洞 CVE-2025-4372。该漏洞存在于 WebAudio 组件中,影响 Chromium 136.0.7103.92 此前版本,是“Use after free”漏洞。
黑客利用该漏洞,通过精心设计的 HTML 页面实现堆损坏(heap corruption),展开远程攻击。